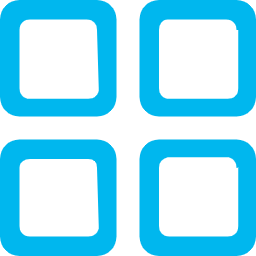1. 投票音频的重要性
投票音频是一种有效的沟通工具,可以帮助主持人或演讲者更好地传达信息,引起听众的兴趣和参与度
在演示文稿中添加音频可以增强内容的表达力,使演示更加生动和有趣
2. 准备音频文件
在添加音频之前,首先需要准备好音频文件
可以使用专业录音设备或手机应用程序进行录制,确保音频质量清晰,并且没有噪音或干扰
保存音频文件时,最好选择常见的音频格式,如MP3或WAV
3. 将音频文件嵌入PPT
在打开演示文稿时,选择要添加音频的幻灯片
然后,在菜单栏中选择“插入”选项,并点击“音频”按钮
选择“音频文件”选项,并浏览您保存的音频文件
选择文件后,点击“插入”,音频文件将嵌入到幻灯片中
4. 设置音频的播放方式
一旦音频文件嵌入到幻灯片中,您可以设置音频的播放方式
在幻灯片上选中音频文件,然后在菜单栏中选择“音频工具”选项卡
在“音频工具”选项卡中,您可以选择音频的自动播放或点击播放
您还可以设置音频的循环播放和淡入淡出效果
5. 调整音频的位置和大小
根据需要,您可以调整音频文件在幻灯片上的位置和大小
选中音频文件后,使用鼠标拖动音频文件到所需位置
您还可以通过拖动音频文件的边缘来调整其大小
确保音频文件的位置和大小适合幻灯片的布局,并不会影响其他元素的显示
6. 测试音频播放效果
在完成添加音频的步骤后,建议您测试音频的播放效果
按照幻灯片的顺序进行演示,并确保音频按预期播放
如果音频无法正常播放,可能是文件格式不受支持或文件路径错误
请检查音频文件是否存在,并确保文件路径正确
7. 导出和分享带有音频的PPT
一旦您满意音频的播放效果,您可以将带有音频的演示文稿导出为PPT文件
在菜单栏中选择“文件”选项,并选择“另存为”或“导出”选项
选择PPT文件格式,并保存演示文稿
您可以通过电子邮件、共享链接或存储设备分享带有音频的PPT
8. 提示和注意事项
- 确保音频文件的大小适中,以避免PPT文件过大
- 在演示之前,测试音频的播放效果,并确保在演示期间没有技术问题
- 如果需要在多个幻灯片中添加音频,重复上述步骤即可
总结:
通过在PPT中添加音频,您可以增强演示文稿的表达力和吸引力
遵循上述步骤,您可以轻松地将音频嵌入到幻灯片中,并设置音频的播放方式
记住测试音频的播放效果,并在分享PPT之前导出演示文稿
享受使用音频来提升您的PPT演示的乐趣吧!
本文标题: 投票 音频怎么放(ppt放音频怎么放)